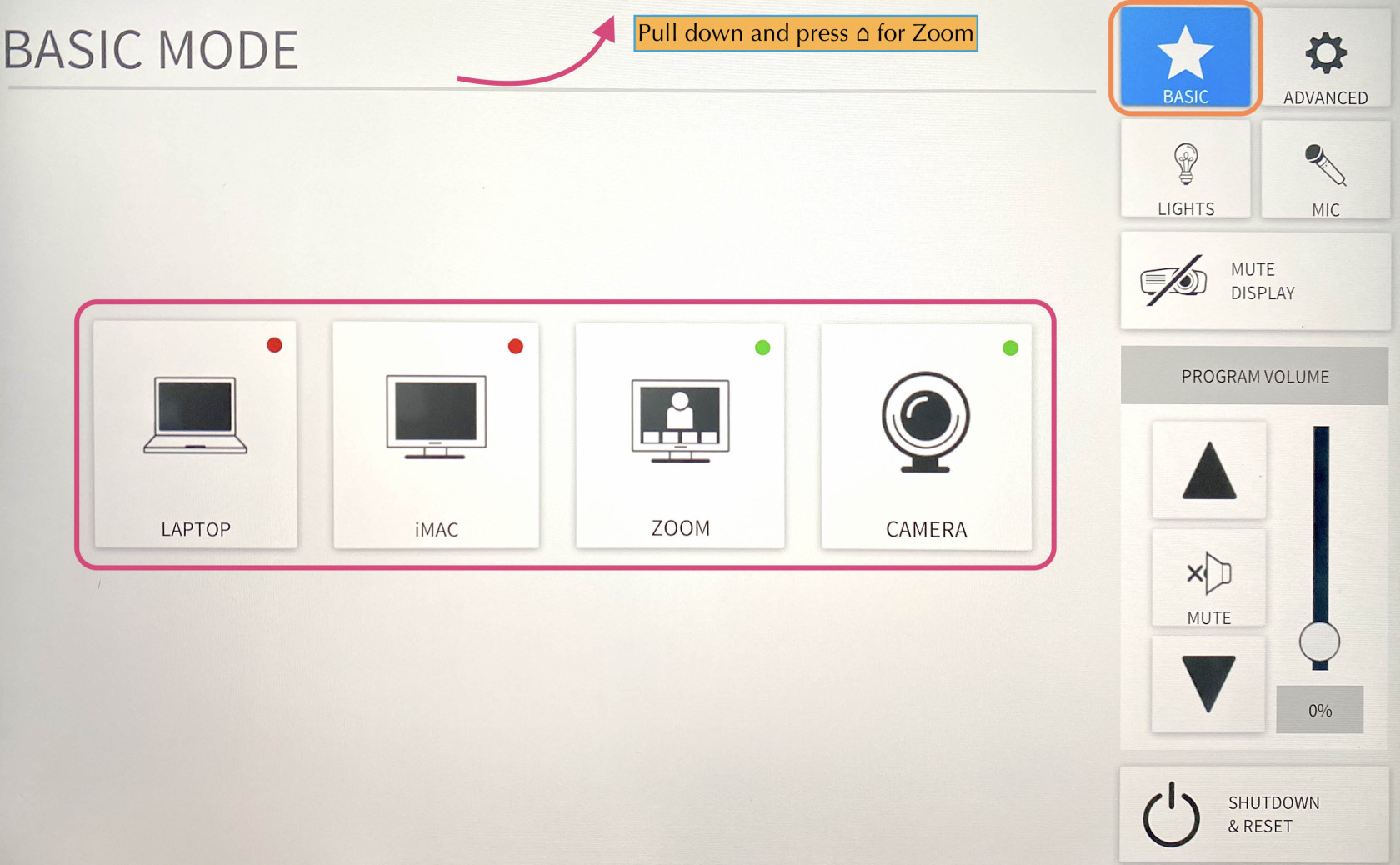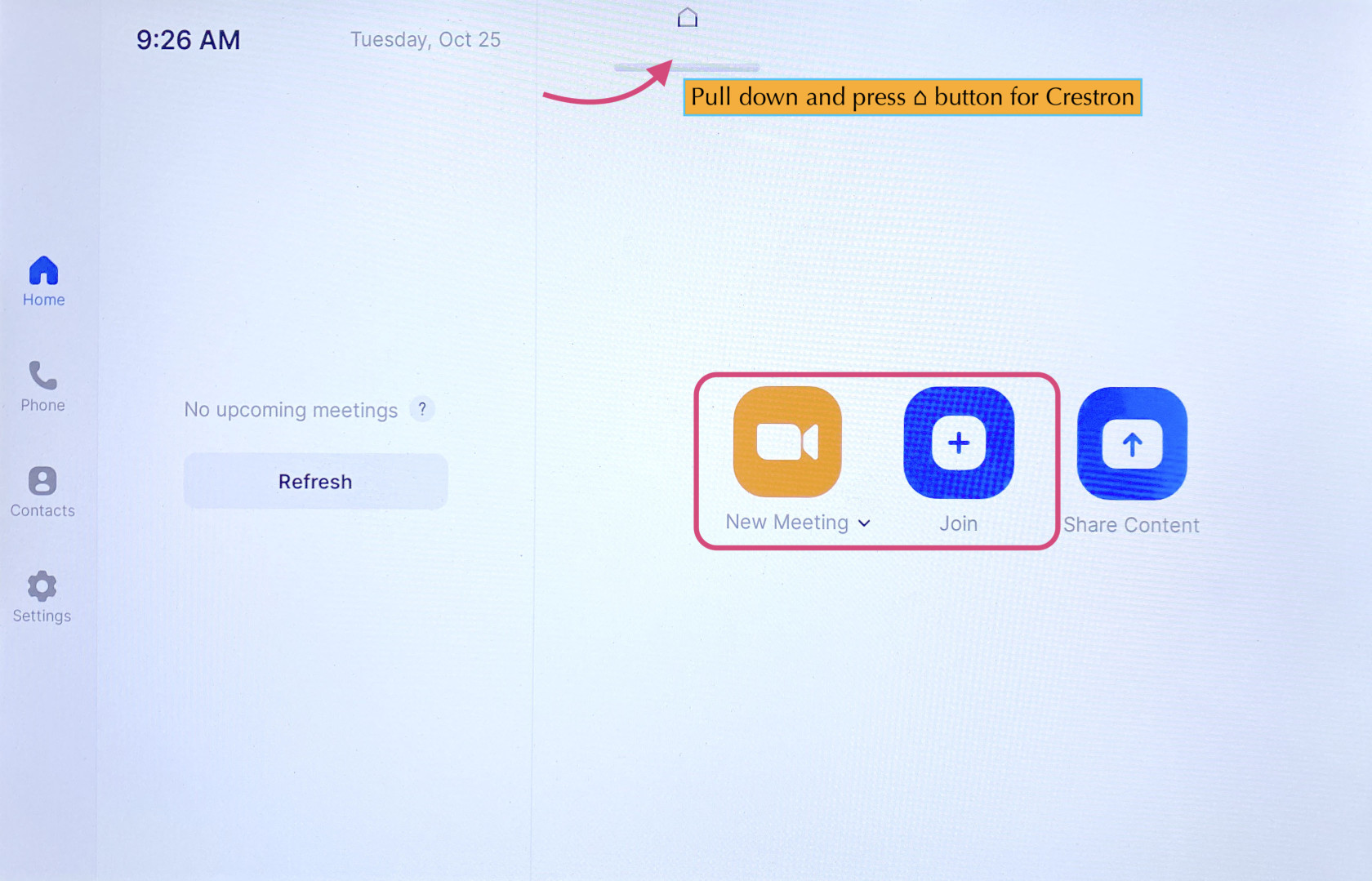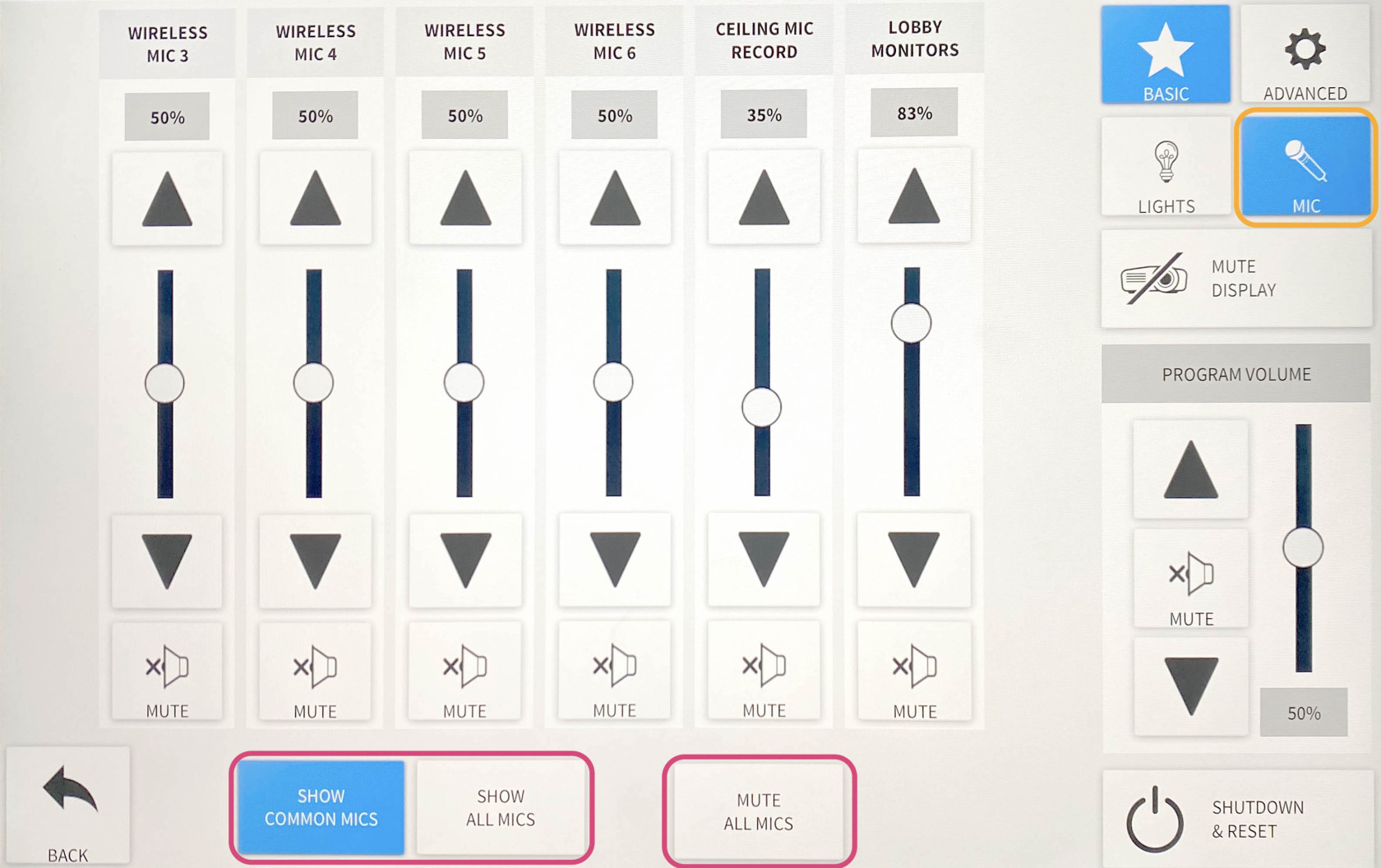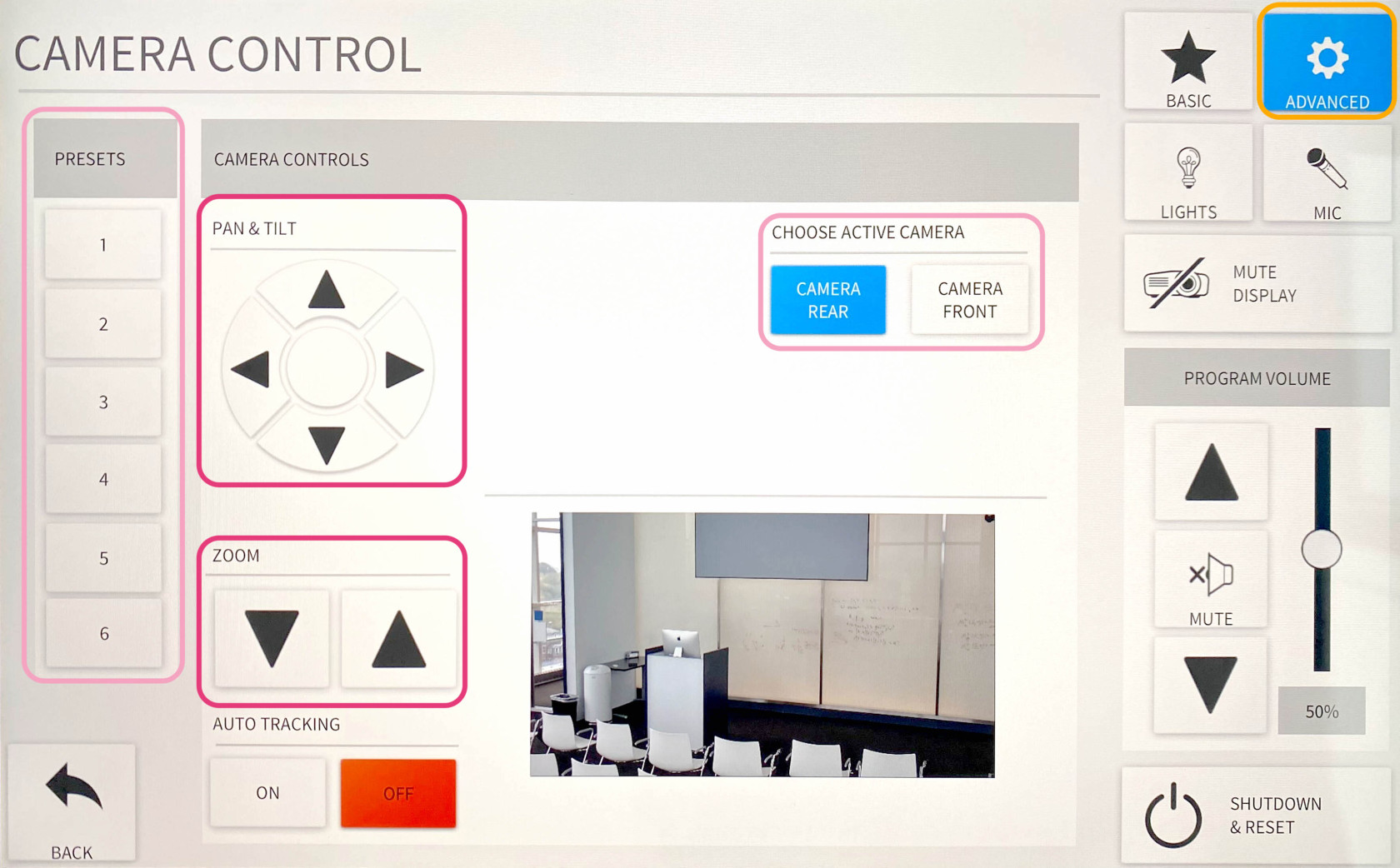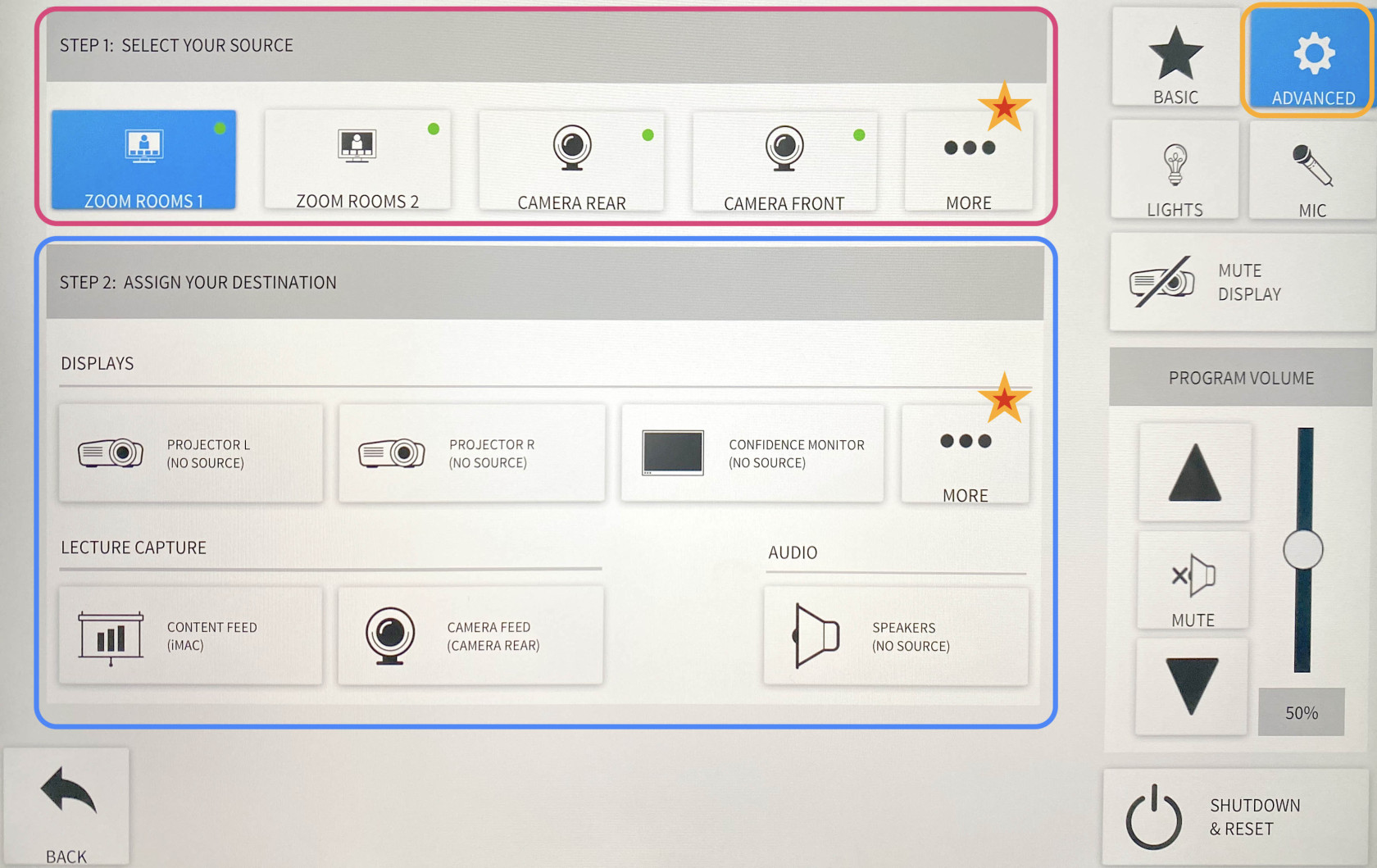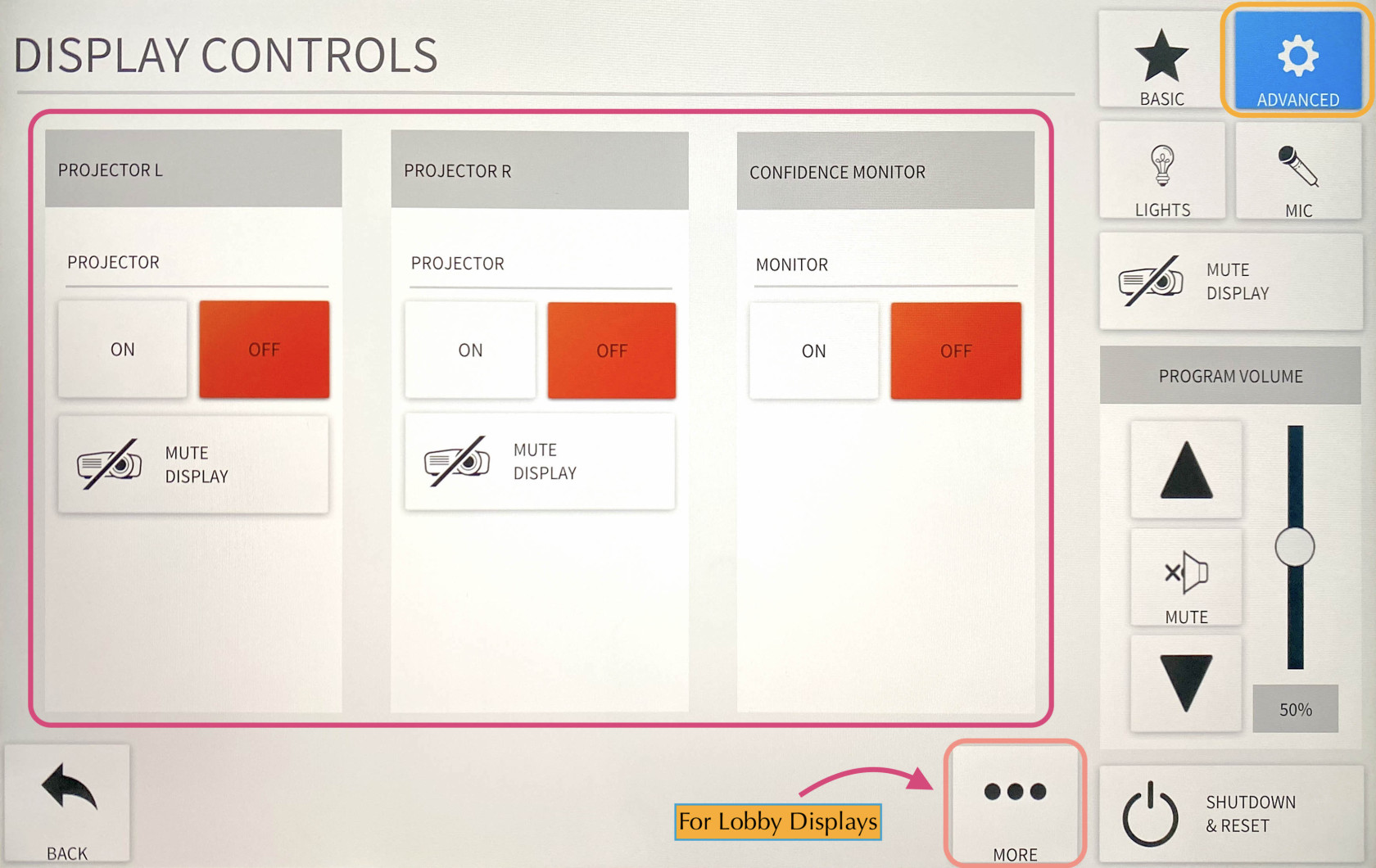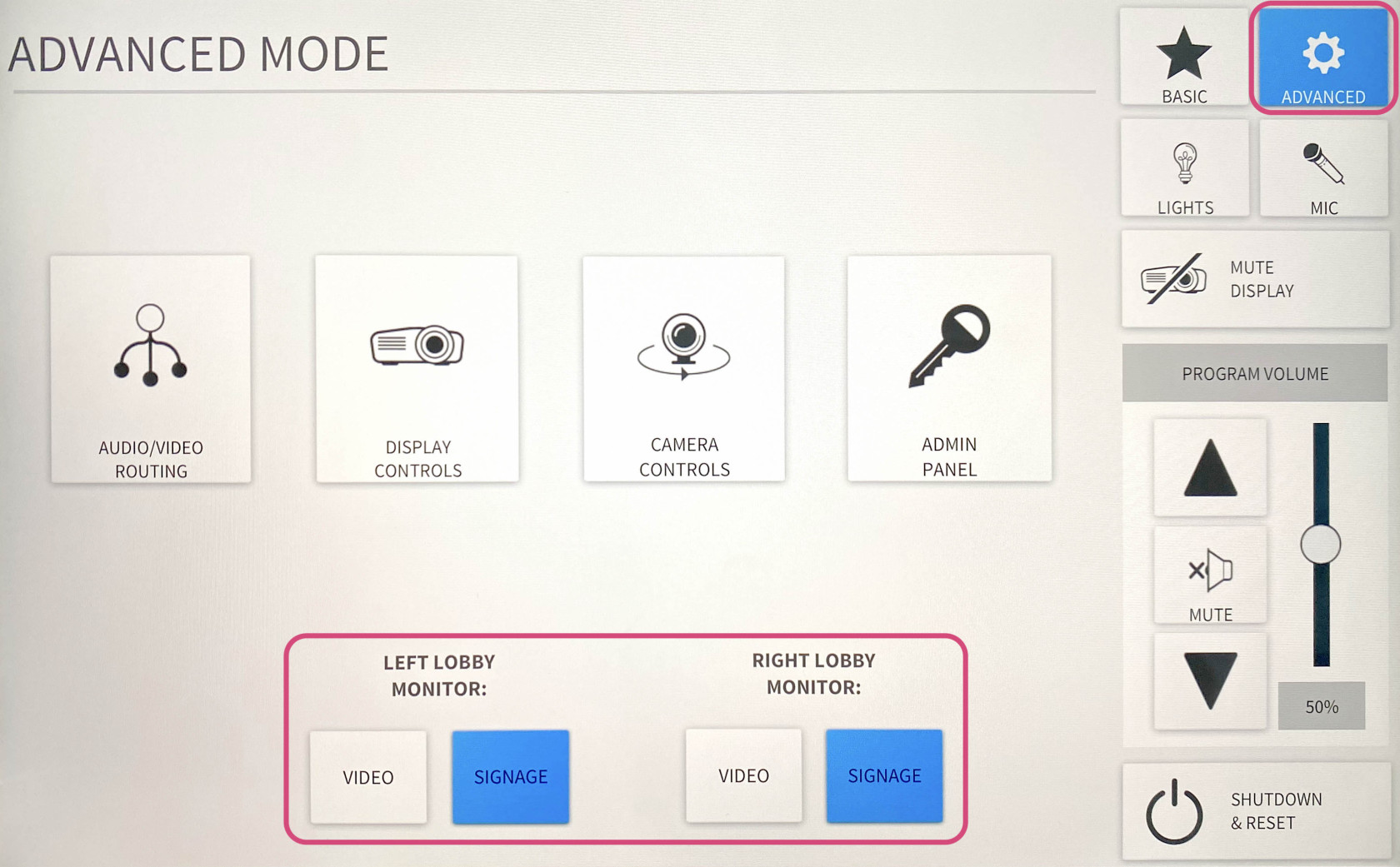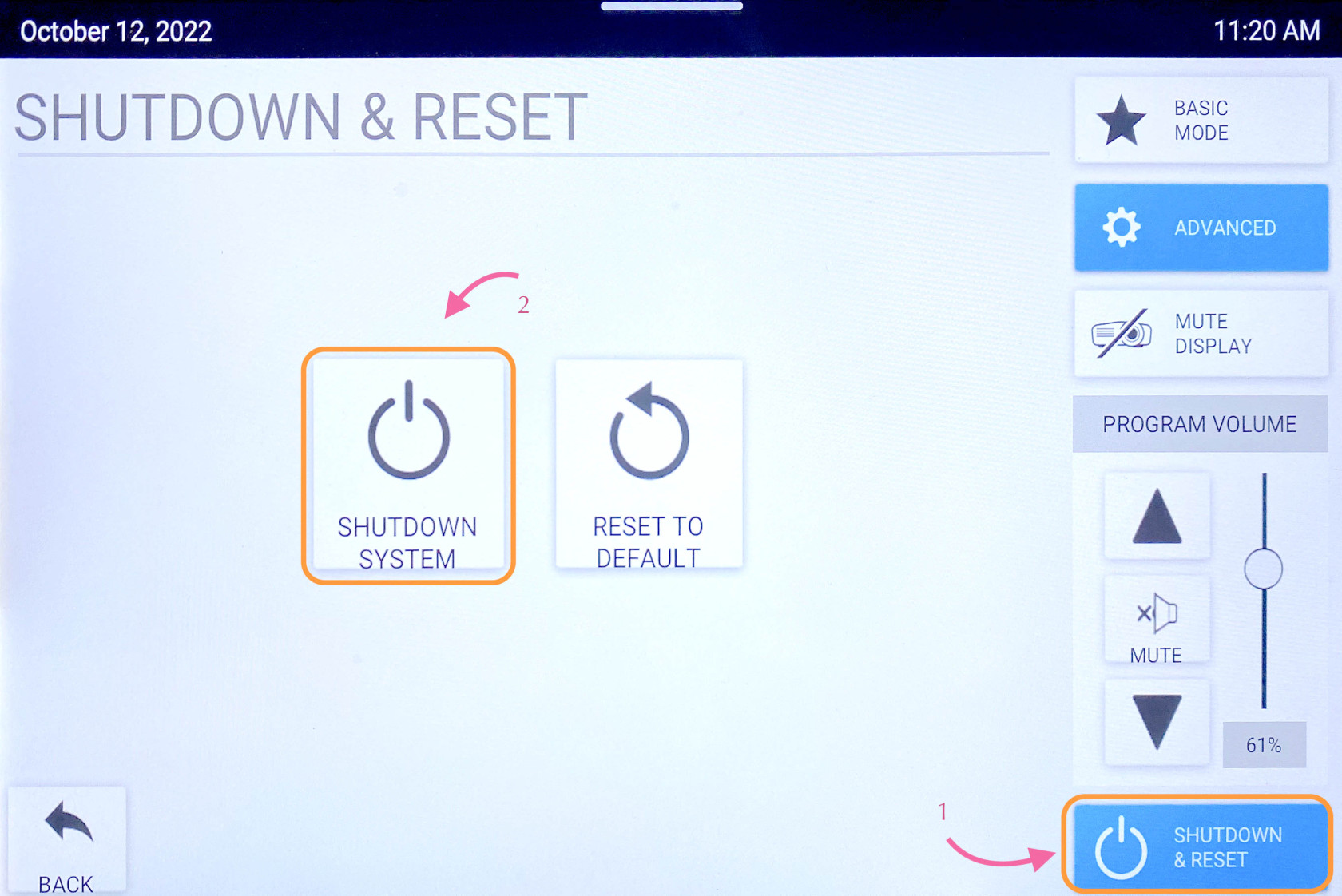11th Floor Lecture Hall
The 11th Floor Conference Room is a fully-equipped Zoom Room to support hybrid lectures. It has two HDMI inputs for connecting laptops and tablets and an in-room iMac for presentations. The touch control pad is located on the podium next to the iMac.
The touchpad has two main screens, the Crestron panel & Zoom Rooms.
To start choose Basic Mode. Here you will have 4 options.
Laptop
- Connect the laptop using the HDMI/USB-c cable on the podium.
- The projector should detect input and turn on, if not, press the LAPTOP button on the Creston control panel.
- When you are all done with the room, please make sure to shut down the system. Go to the control panel, click SHUTDOWN & RESET in the bottom right corner, then hit SHUTDOWN SYSTEM.
Note:
There is a dot in the right top-hand corner of the LAPTOP button. If the dot is red, the laptop is not being detected/plugged in correctly. Make sure all cables are securely plugged in. The dot will be in green when an input is detected.
iMac
The iMac can be used to download your presentation or present from a USB drive
- Wake up the iMac on the podium with the wireless mouse/keyboard.
- Press the iMAC button on the Creston control panel. The system will power on and project the iMac.
- When you are all done with the room, please make sure to shut down the system. Go to the control panel, click SHUTDOWN & RESET in the bottom right corner, then hit SHUTDOWN SYSTEM.
Note:
- If the mouse or keyboard is not responding, first check if they are turned on, then plug them in via lightning cable to charge.
- There is a USB slide remote in the drawer below the iMac. It can be used with either the iMac or a laptop by connecting the included USB receiver. The slide remote uses AAA batteries; if they are dead see an ICERM staff member for replacements.
Zoom
- Click Zoom on Creston panel
- Pull down the tab at the top of the touchpad and click the ⌂ button to get to the Zoom panel.
- Click the Join button and enter the code for an existing Zoom Meeting or click New Meeting to start a new Zoom Meeting.
- Once joined you will have many options, start by clicking the Start Video button to share video from the room.
Then most all details can be adjusted in the Crestron panel. Toggle back to adjust the camera and volume levels.
Note:
Switching camera from front to rear - After you join a zoom, you will see a button called Switch Camera. Press is if you want zoom to use the camera in the front of the room rather than the back or vice versa. This is the only place you can do that.
Camera
Click CAMERA if the talk is going to be in-person and entirely done on the whiteboards.
Lecture Recording and Live Streaming
The lecture hall is equipped with the Panopto system for lecture recording and live streaming. Lecture capture and live streaming require support from the IT staff to operate. By default, ICERM records and streams all lectures during scheduled workshops. Lectures scheduled outside a workshop may sometimes be recorded and streamed with an advanced request by program organizers. See our Recording and Live Streaming Policy for more details.
Microphones
The lecture hall is equipped with six wireless microphone channels, labeled WX1 through WX6. Six lavalier and six handheld microphones are located in the podium drawer, also labeled WX1 through WX6. Any combination of six microphones can be used during a presentation as long as only one microphone per channel is used.
*** Meaning only 6 mics can be used at any given time.
The room is also equipped with a ceiling-mounted microphone which will capture the sound of members of the audience. The ceiling mic is quite good and can be sufficient for teleconference events that are not being recorded or live-streamed.
To change the volume of the mics:
Click MIC on the right side, this will show you the common mics we use. Click SHOW ALL MICS to see more.
*** Best Practice before a lecture/talk is to MUTE ALL MICS then unmute the ones you want to use.
Camera Controls
The lecture hall has two cameras, one in the rear of the room and one in the front. By default, the system will use the rear camera with preset 1.
To use the camera controls, select ADVANCED then CAMERA CONTROLS.
Here you'll be able to control the camera with PAN & TILT and ZOOM functions. You'll also be able to switch between cameras by toggling between CAMERA REAR and CAMERA FRONT.
Audio/Video Routing
The Lecture hall has preset video/audio routing for the Laptop, iMac, Zoom, and Camera modes. These can all be changed manually to display whatever is desired.
Hit ADVANCED, then hit AUDIO/VIDEO ROUTING. Here you'll see two sections, STEP 1: SELECT YOUR SOURCE and STEP 2: ASSIGN YOUR DESTINATION.
This will allow you to change what's being projected on the displays, what is being captured for recordings/live streams, and where the sound output is coming from.
*** There are many unique options one can choose from, remember to click MORE in both sections 1 & 2 for more options.
Note:
Zoom rooms 1 - Presenter's shared screen/ Zoom participants sound
Zoom room 2 - Participant's camera feed/ No Zoom participant sound
Screen Display
The Lecture Hall Crestron controls 5 displays. The left & right lobby monitors, the left & right projectors inside the room, and the confidence monitor located in the rear of the room.
To manually turn all of these off and on hit ADVANCED, then DISPLAY CONTROLS. Here you can toggle all 5 displays independently of each other. Hit MORE to see the two lobby displays.
Lobby Monitors
The lecture hall system is set up to stream the events to the two large monitors in the lobby area outside the lecture hall. By default, the monitors will automatically switch over when the lecture hall AV system is started and switch back to the signage when the AV system is shut down.
To manually turn the monitors from video -> signage or vice versa hit ADVANCED. Here you can toggle between VIDEO and SIGNAGE for both the left and right monitors.
Note:
You can change the volume settings for the monitors under the MIC tab and adjust the LOBBY MONITORS volume slider.
Shades & Lights
Glass Wall Light
The glass wall light is controlled with a dimmer switch located in the front right of the room between the glass wall and the exit door.
Room Lights
There are two ways to control the room lights. The first is with the physical control panel located in the front right of the room between the glass wall and the exit door. The second is on the Crestron panel, in the top right corner under LIGHTS. For presentations/lectures make sure to turn the lights on as bright as they go.
Sun Shades and Room Darkening Shades
The room has two sets of shades: sun shades and room darkening shades. Both are controlled with switches located in the front right of the room between the glass wall and the exit door.
- The sun shades are the primary option to block out glare from the sun but still allow some light into the room. This is what ICERM normally uses during lectures.
- The room darkening shades are a much darker option that blocks out all of the light coming through the windows. These are used occasionally when watching video presentations in the room.
System Reset
When you are all done with the room, please make sure to shut down the system. Go to the control panel, click SHUTDOWN & RESET in the bottom right corner, then hit SHUTDOWN SYSTEM.