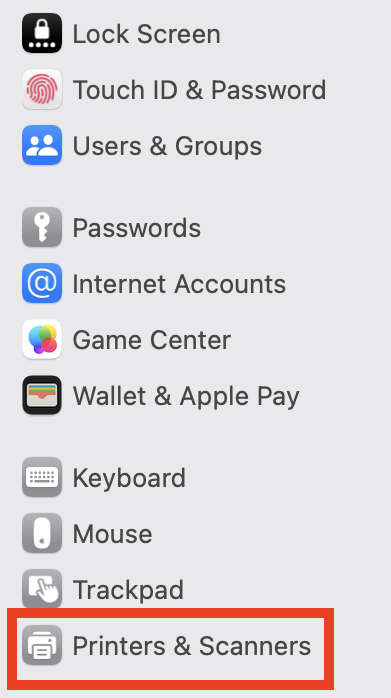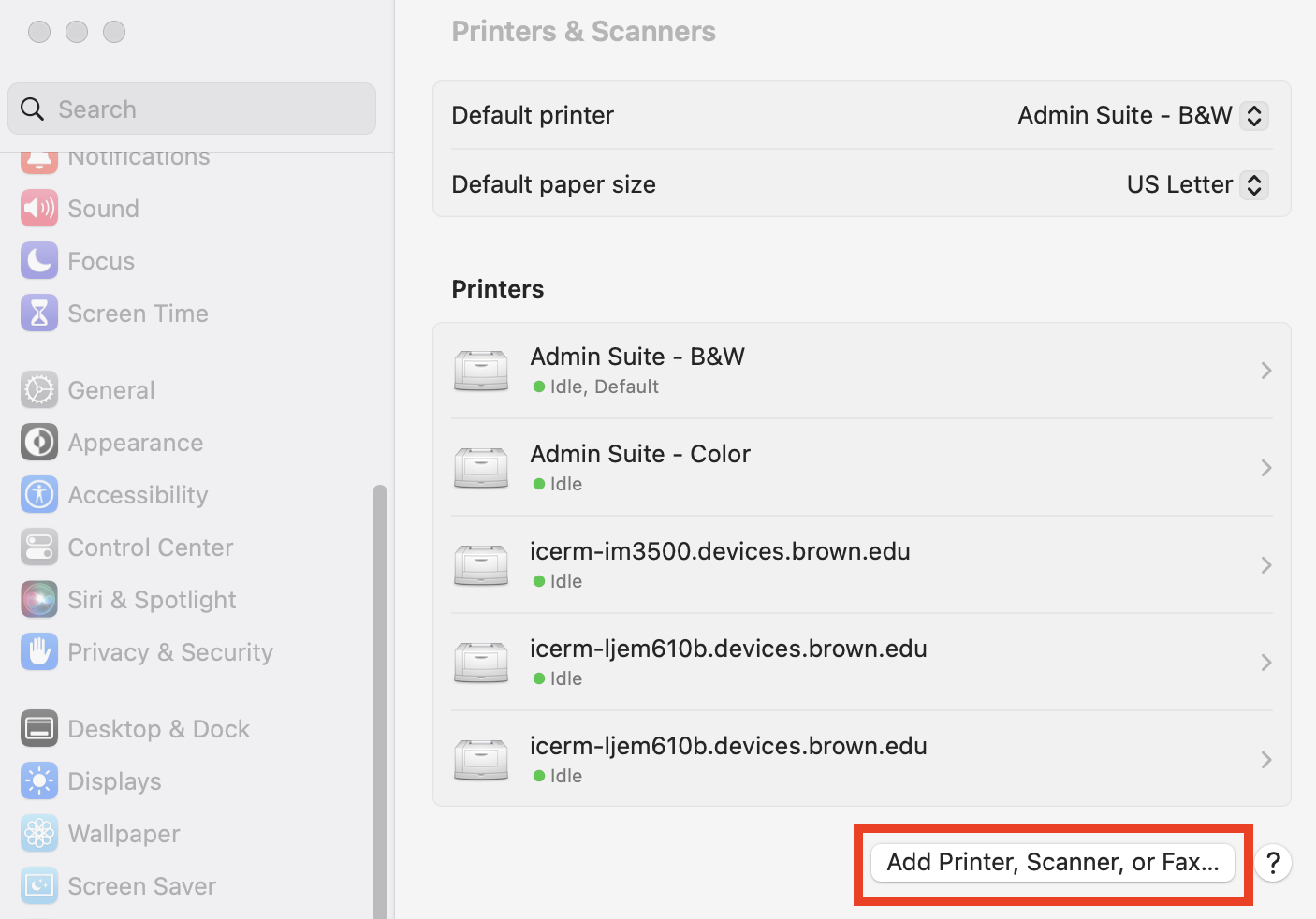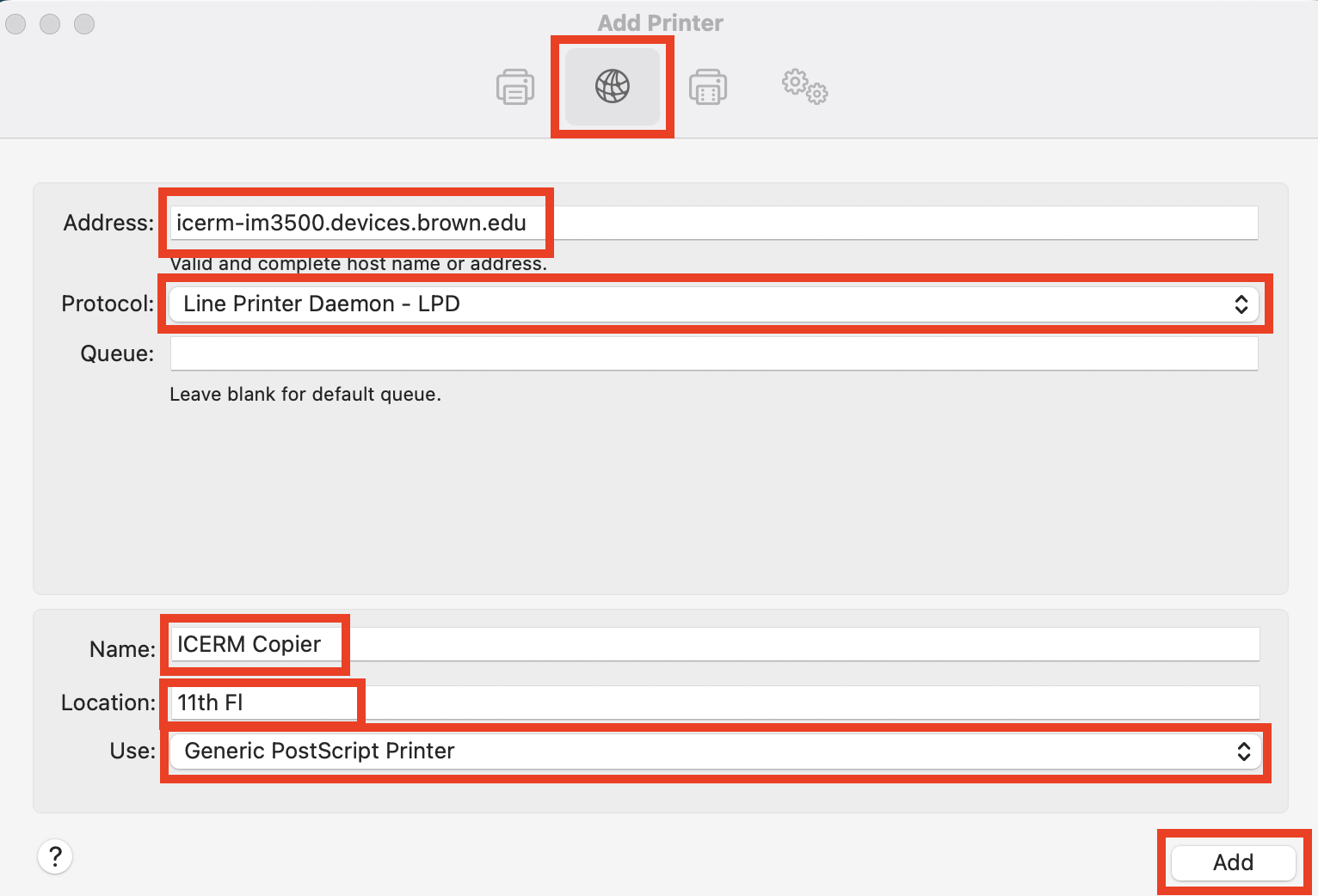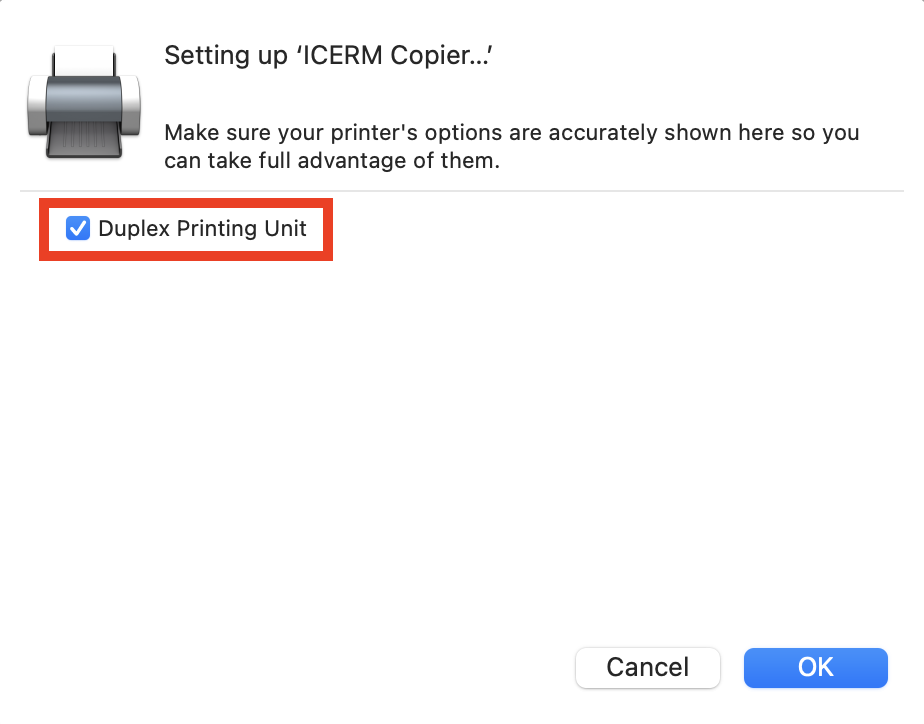Printing on macOS
Before setting up your printers, please review the overview of Printing at ICERM.
The following instructions assume you are connected to the Brown University network via wireless (Brown, Brown-Guest, or eduroam).
Setup Instructions
These photos are for macOS Ventura and newer. If your computer runs an older version of macOS, System Settings will look a bit different. For steps 1 & 2, Look for "Printers & Scanners" in the System Preferences, then click "Add Printer, Scanner, of Fax..." Steps 3 - 6 will be the same.
1. Open System Settings (Apple Menu > System Settings) and click on the “Printers & Scanners” tab in the left sidebar.
2. Below the list of printers on the left, click the Add Printer, Scanner, or Fax... button to add a printer.
3. In the add printer dialog that opens, click the “IP” tab and enter the printer’s hostname for the printer you wish to add, and select Line Printer Daemon – LPD in the protocol dropdown.
-
11th Floor Copier: icerm-im3500.devices.brown.edu
-
10th Floor LaserJet A: icerm-ljem610a.devices.brown.edu
-
10th Floor LaserJet B: icerm-ljem610b.devices.brown.edu
4. The system should then detect the printer and automatically fill the Name and Use fields at the bottom of the add printer window. If it does not, name the printer, select Generic PostScript Printer in the Use dropdown, then click Add.
5. A settings options window may appear. Select “duplex printing” and save.
6. The printer should be configured and ready to use. Print a test page to verify.
If you have questions about these instructions or require further assistance, please contact the ICERM IT staff by dropping by the administrative offices or emailing support@icerm.brown.edu.