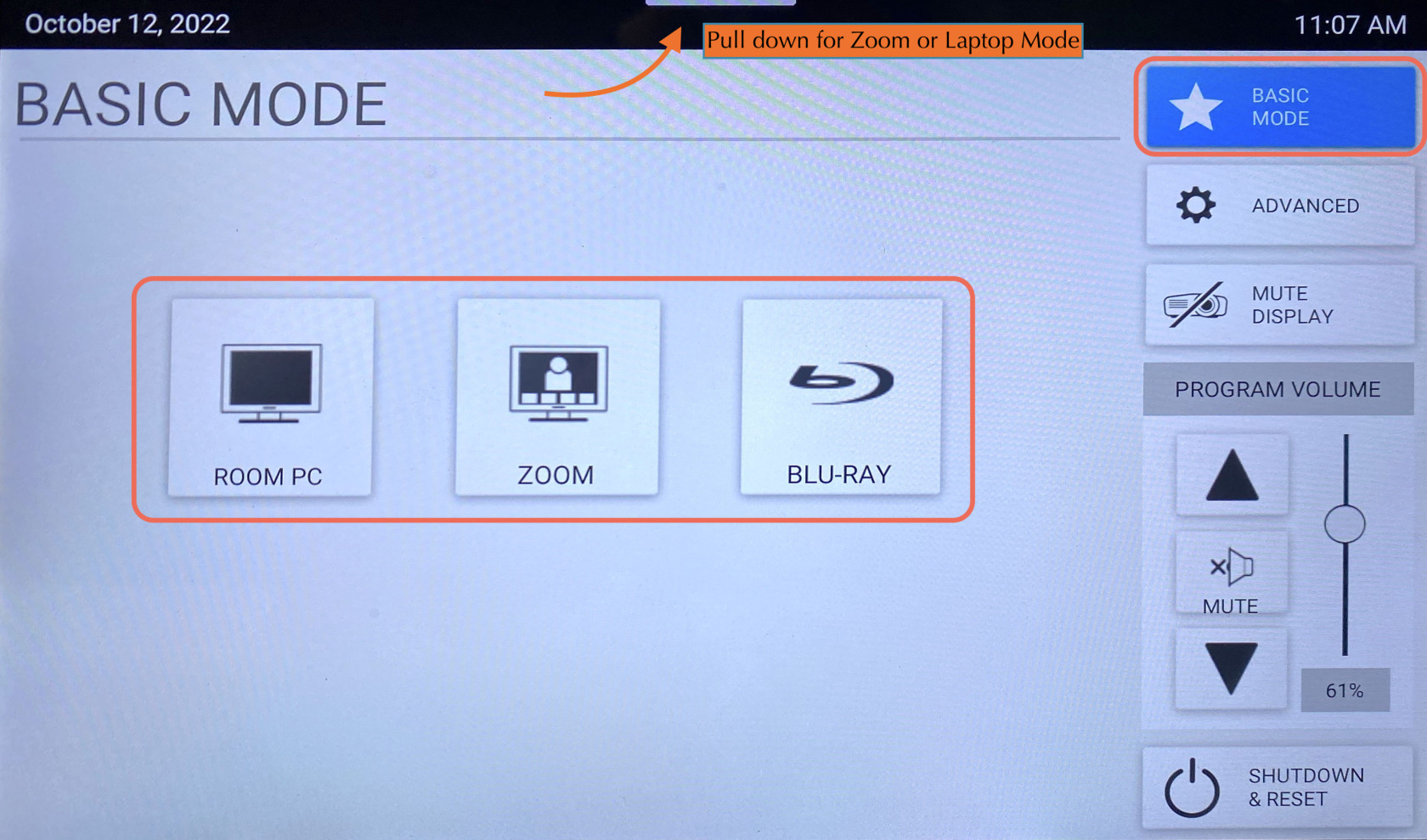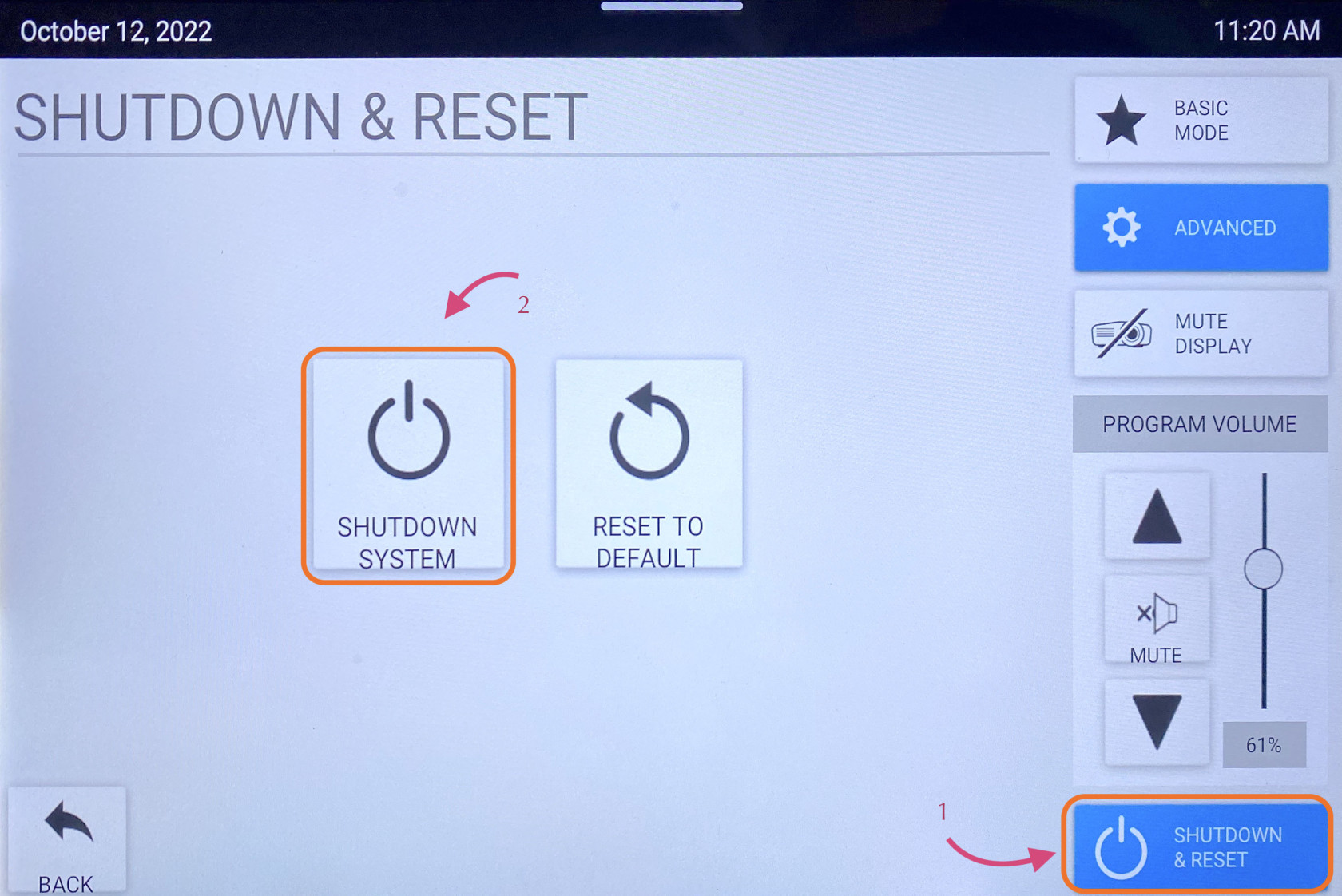10th Floor Classroom -Andy
The 10th Floor Classroom is a fully-equipped Zoom Room to support teleconferencing and hybrid meetings. It has an HDMI input for connecting a laptop, an in-room iMac for presentations, and a Blu-Ray player. The control panel is located on the far right back wall, behind the podium.
To start choose Basic Mode. Here you will have 4 options.
Room PC
Click Room PC to turn the projector on. This will display a mac mini located in the back of the classroom. Use the wireless mouse and keyboard on the podium to wake up the computer (if asleep). This will act like a normal computer.
-
- **remember to turn the mouse/Keyboard on, more batteries for the keyboard are located on the bottom shelf of the podium.
Zoom
When Zoom is clicked the projector will turn on and display a 'Zoom Screen Saver', pull down the tab at the top of the pannel and click the ⌂ button to get to the Zoom home page. Here you will be able to join a Zoom meeting.
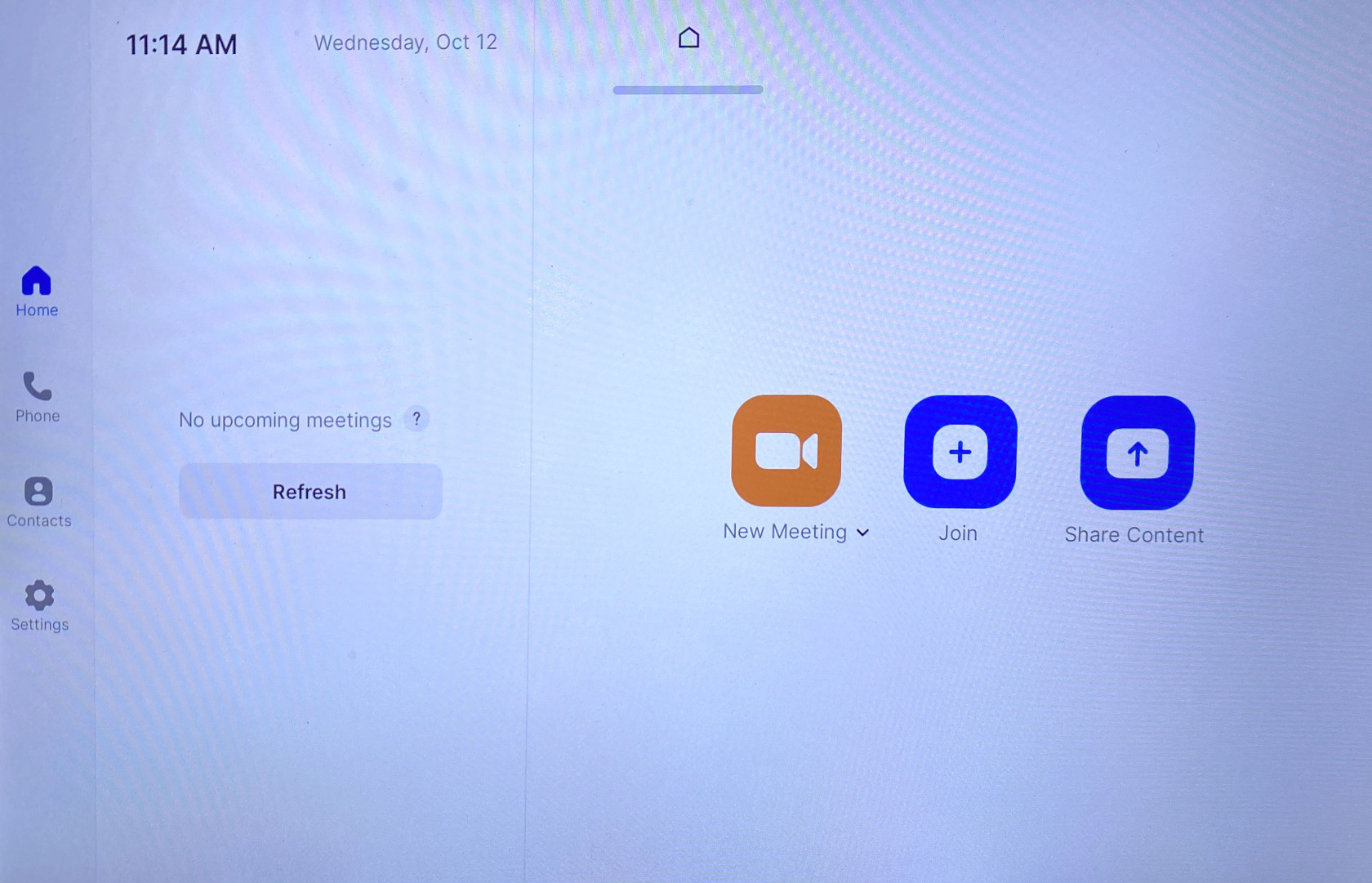
Click the Join button and enter in the code for the Zoom Meeting. Once joined you will have many options, start by clicking the Video button to share video from the room.
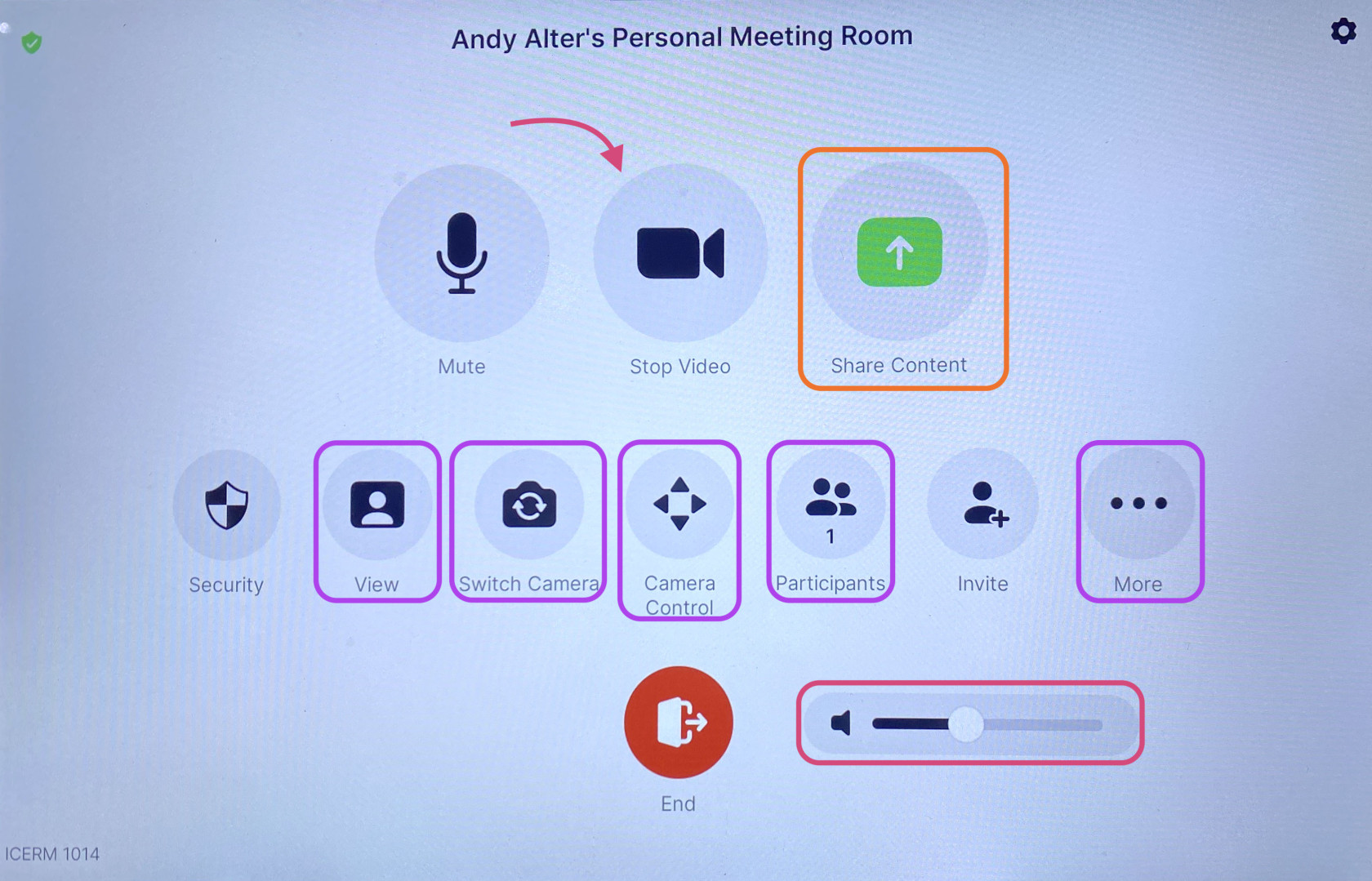
Some option you might use are:
- Share Content (from a laptop)- Once clicked a 'Share Content' pop up will appear, make sure your laptop is plugged in via the HDMI cable, then click Use HDMI to share.
- View - This option will allow you to toggle between speaker, thumbnails, and gallery mode.
- Switch Camera - This button is to change the view of the room, once clicked a pop up will appear. There you can toggle between the two 'AVer CAM520 Pro2' choices to see a view of the front or back of the room.
- Camera Control - Once clicked a pop-up will appear, use the arrow keys to position the camera however you'd like.
- Participants - Click this to see who/how many participants there are in the current Zoom meeting.
- More - Chat, Recations, Breakout Rooms
- Volume - Controls the Output sound
When finished with the Zoom meeting press End, then toggle back to
Blu-Ray
The Blu-Ray DVD player is located in the back right of the clasrrom, in the farthest cabnet. To use, turn the player on and insert your DVD.
Nexted, Click the Blu-Ray button. You will see controles pop up like pause/play, stop, and eject. Use this like you would any other controls on a DVD player.
When you are all done with the room, please make sure to shut down the system. Go to the control panel, click Shutdown & Reset in the bottom right corner, then hit Shutdown System.