# 10th Floor Classroom
The 10th Floor Classroom is a fully-equipped Zoom Room to support teleconferencing and hybrid meetings. It has an HDMI input for connecting a laptop as well as an in-room iMac for presentations. The control panel is located on the far right back wall, behind the podium.
The touchpad has **two** main screens, the Crestron panel & Zoom Rooms.
To start choose **Basic Mode**. Here you will have 3 options.
[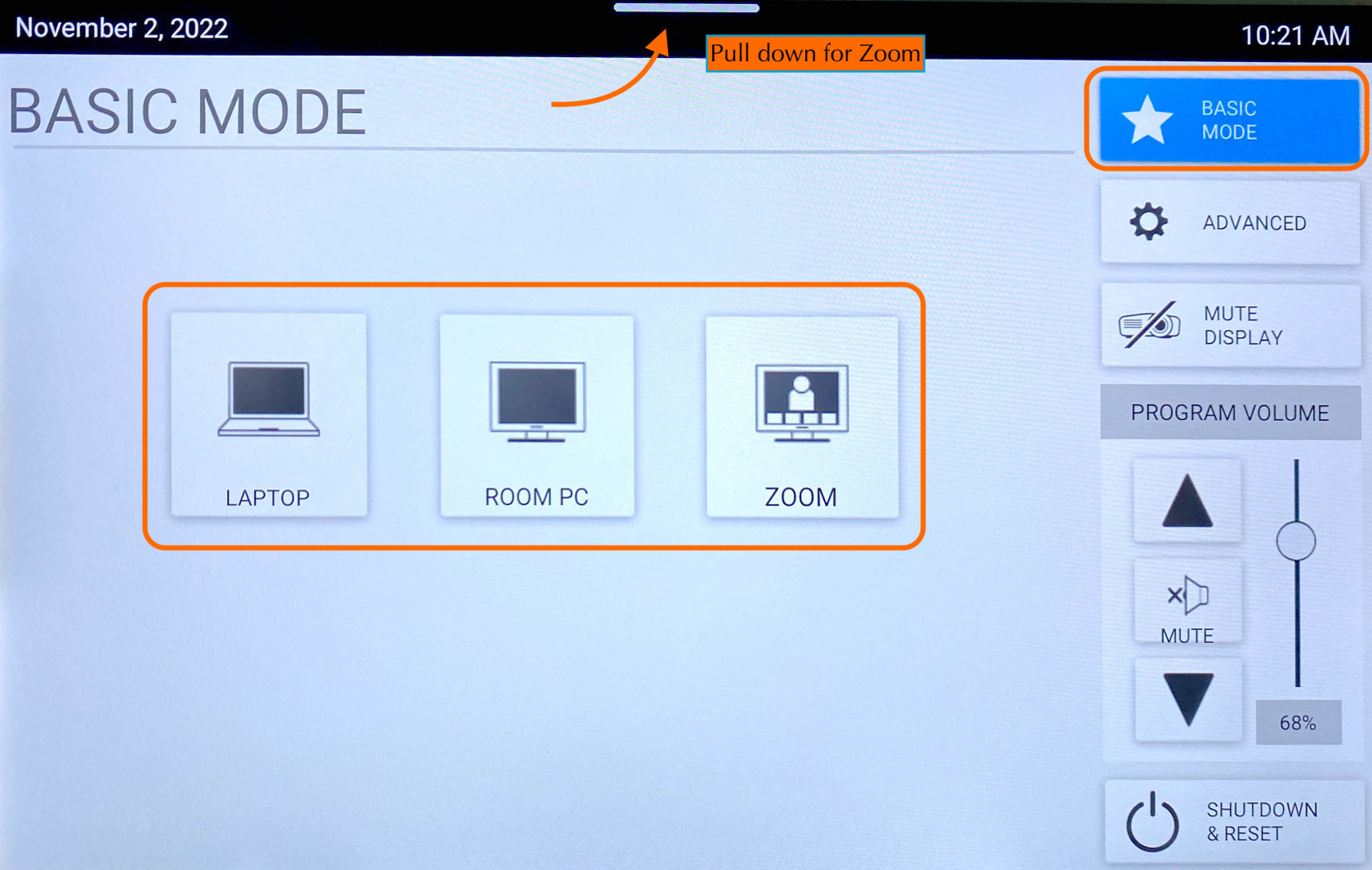](https://docs.icerm.brown.edu/uploads/images/gallery/2022-11/img-5820.jpg)
Laptop
To share the screen of your laptop or tablet,
1. Connect via the HDMI or USB-C cable located near the podium.
2. On the control panel, push the **LAPTOP** button.
\*\* Remember to click **Shutdown & Reset** in the bottom right corner, then hit **Shutdown System** when you are all finished with the room.
Room PC
Click **Room PC** to turn the projector on. This will display a mac mini located in the back of the classroom. Use the wireless mouse and keyboard on the podium to wake up the computer (if asleep). This will act like a normal computer.
**Note:**
Make sure to turn the mouse/keyboard on, more batteries for the keyboard are located on the bottom shelf of the podium.
Remember to click **Shutdown & Reset** in the bottom right corner, then hit **Shutdown System** when you are all finished with the room.
Zoom
When **Zoom** is clicked the projector will turn on and display a 'Zoom Screen Saver', pull down the tab at the top of the panel and click the **⌂** button to get to the Zoom home page. Here you will be able to join a Zoom meeting.
[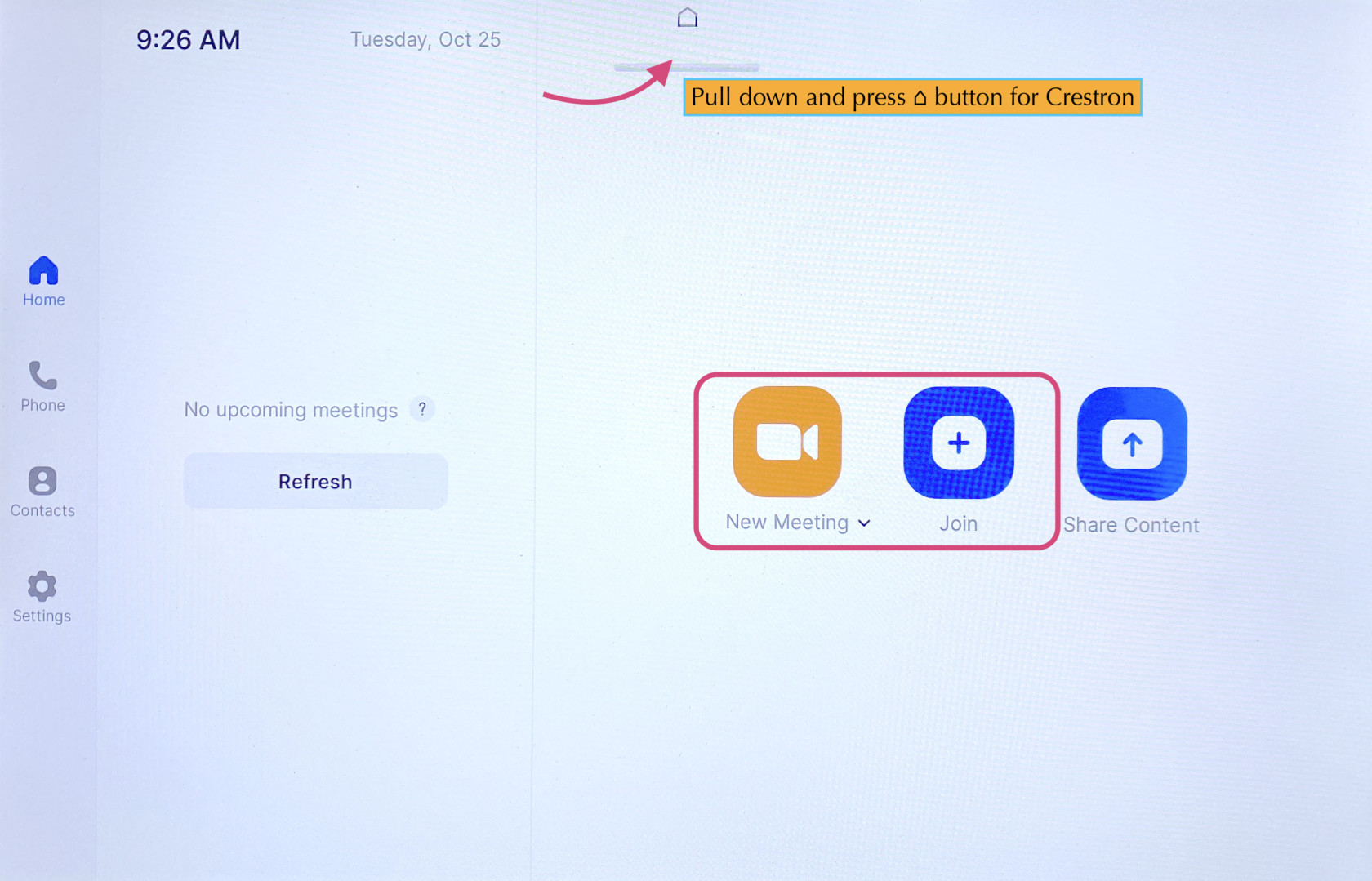](https://docs.icerm.brown.edu/uploads/images/gallery/2022-10/1BQ2.jpg)
Click the **Join** button and enter the code for the Zoom Meeting. Once joined you will have many options, start by clicking the **Start** **Video** button to share video from the room.
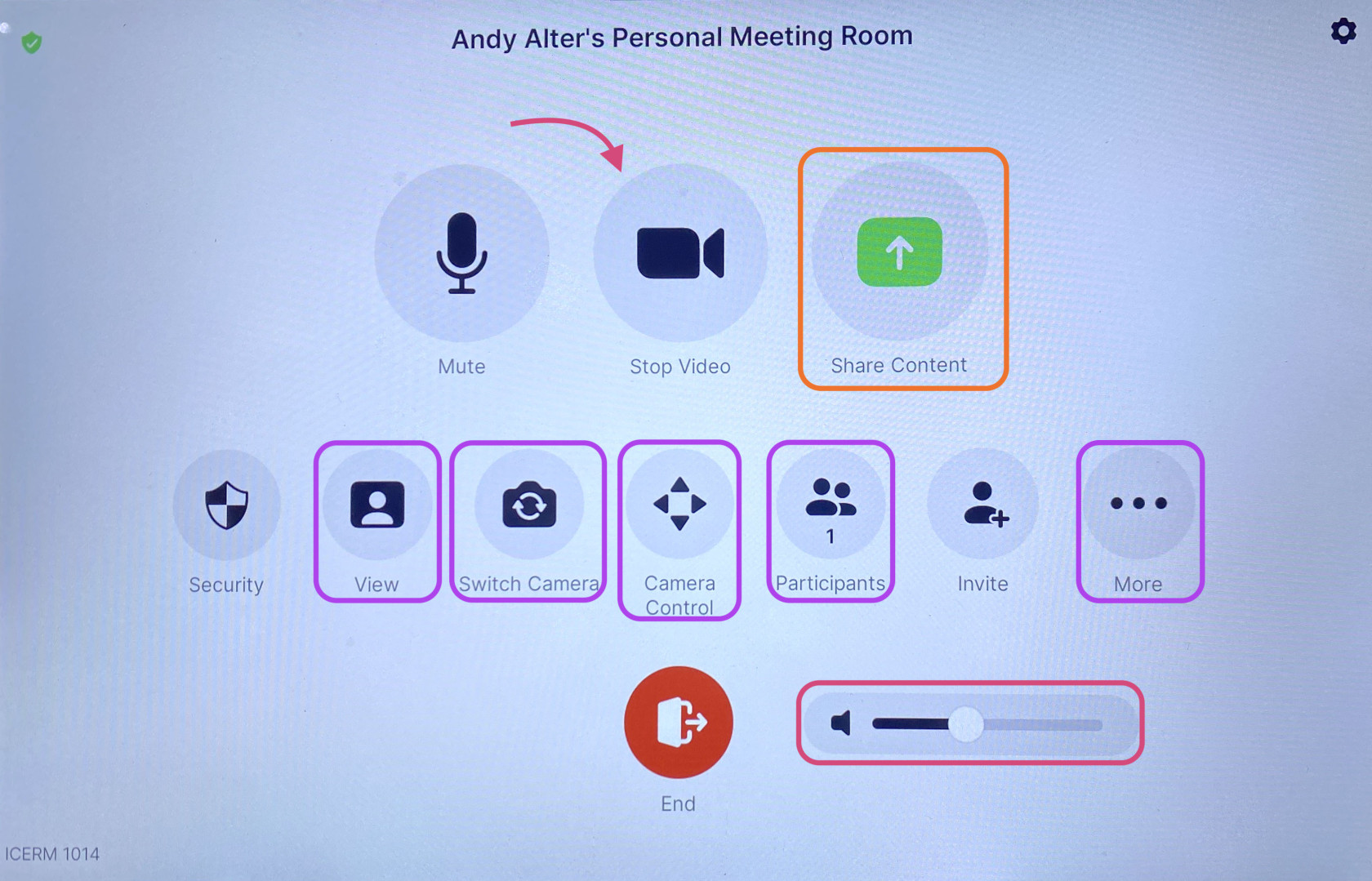
Some options you might use are:
- Share Content (from a laptop)- Once clicked a 'Share Content' pop-up will appear, make sure your laptop is plugged in via the HDMI cable, then click **Use HDMI** to share.
- View - This option will allow you to toggle between speaker, thumbnails, and gallery modes.
- Switch Camera - This button is to change the view of the room, once clicked a pop-up will appear. There you can toggle between the two 'AVer CAM520 Pro2' choices to see a view of the front or back of the room.
- Camera Control - Once clicked a pop-up will appear, use the arrow keys to position the camera however you'd like.
- Participants - Click this to see who/how many participants there are in the current Zoom meeting.
- More - Chat, Reactions, Breakout Rooms
- Volume - Controls the Output sound
When finished with the Zoom meeting press **End**, then toggle back to the main control panel to shut down the system.
\*\* Remember to toggle back to the Crestron panel and click **Shutdown & Reset** in the bottom right corner, then hit **Shutdown System** when you are all finished with the room.